How to Uninstall IOS 14 from Your iPhone – If you went through my previous article on how to install IOS 14 to your iPhone, you would also note that I warned of the risks that come with that action. The IOS 14 is still in its beta testing phase, meaning it’s still being tested.
Thus if you do get the IOS 14 on your device, you are just one of the various testers of the new OS. You might come across a glitch or fault in the new OS. This might be frustrating and cause you to regret ever installing the IOS 14 Beta to your device.
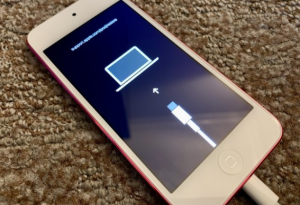
By now, you should be thinking of how to uninstall the IOS 14 from your iPhone. We’ve got all you need to do that.
Uninstall IOS 14 From Your iPhone
Well, it’s easy to an extent just a little bit complicated. The complicated part comes in if you did not back up your device before installing the IOS 14 as I stated in the previous guide about installing IOS 14 to your device.
All you need do is to go back to IOS 13.
Go Back to IOS 13 on Your iPhone
For this trick to work, you need a computer or PC preferably a Mac device with updated software. If it’s a Windows system, install the latest version of iTunes on the device.
- Connect your device to your computer using a cable.
- Put your device into recovery mode.
How to Put Your Device In Recovery Mode
The Recovery mode is basically a black screen showing a cable pointing towards a computer. At this point, you would be able to get the option to go back to the IOS 13.
Do note that for every device there are different instructions that just involve you pressing specific buttons on your device on how to get to recovery mode. Till you get to the recovery mode, do not stop pressing the buttons.
iPhone 8 and above: Simultaneously tap the volume up and down button and then press on the side button.
iPhone 7 and 7 Plus: Simultaneously hold the sleep/wake and the volume up button.
iPhone 6S and iPhones before iPhone 7: Press on the sleep/wake button and the home button at the same time.
Restoring IOS 13 on Your Device
A prompt will appear on your computer, informing you that a device connected to it is on recovery mode. It will then ask if you want to “Update” your device or “Restore” your device.
- Select “Restore” on the prompt therefore requesting your computer to download and install the latest version of IOS 13 to your device.
What Happen If I Don’t Get the Prompt?
This might happen but not to worry, it’s very simple to fix. If your iPhone is connected to a Mac device, locate and open “Finder” on the Mac device. And if it’s a Windows device, locate and open “iTunes” on the computer.
Select your “iPhone” name and then choose to “Restore”.
Backing Up Your Device Before Installing IOS 14 Beta
If you adhered to the guide before and backed-up your device before installing the IOS 14 beta on your iPhone, it’s about to pay-off now.
Once IOS 13 has been restored to your device, you would be prompted to use the back-up info to restore your device. That would make the whole process easier and faster.
If you didn’t back up your device before installing the IOS 14 beta to your device, restoring IOS 13 will take quite a lot of time. This is because the IOS 13 will start a new install like a new OS update.