How to Mute Your Device On Zoom Meetings – Imagine having to show up to a video conference meeting via Zoom and you can literally hear another of the video call participant’s kid crying.
Being on video meetings and having to hear noises from other participants’ backgrounds is quite annoying especially if the video meeting(s) is literarily a business meeting(s).
Most people using Zoom for online video meetings do it for business purposes. The last thing anyone wants is a noisy video meeting filled with tons of people. It will look very similar to a noisy lecture room without a lecturer.
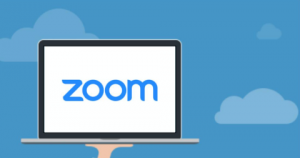
This is why you need to know how to mute your device on zoom meetings and this guide is going to teach you a simple way to. The guide involves setting your calls to auto-mute anytime you join a video meeting on Zoom.
This way, you don’t need to join a meeting on Zoom, then have to start looking for the mute button before you press on it. By doing this, once you join any meeting, you are automatically muted.
How to Go About It
Below are the steps to mute your device when joining a meeting on Zoom and also to mute meeting participants when joining a meeting. The latter only works if you are the creator or host of the meeting.
Mute Yourself Automatically
- Open the Zoom app on your device.
- Sign in to your account.
- Click on the Settings icon (Gear icon) in the upper right corner of the app.
- On your settings page, select “Audio” which should be by the left corner.
- Check or Mark the “Mute my microphone when joining a Meeting” box by clicking on it.
And there you have it, done. Now when you join a meeting you are automatically on mute. You could also hold on to the Space Bar key to temporarily unmute yourself in the video meeting. Once you let go of the key, you’d go back to muted.
Mute Meeting Participants Automatically
- Open the Zoom app on your device.
- Sign in to your account.
- Click on the Settings icon (Gear icon) in the upper right corner of the app.
- Select “Audio” by the left corner.
- Now, check the “Mute Participants Upon Entry” box by clicking on it.
As the meeting’s host, you can choose who to mute and unmute participants. This could be done by giving the meeting participants the ability to unmute themselves while in a meeting.
An excellent fix to hearing different kinds of noises and disturbances in Zoom meetings.
Editor’s Pick
Download FaceTime App Free – Basic Things You Need to